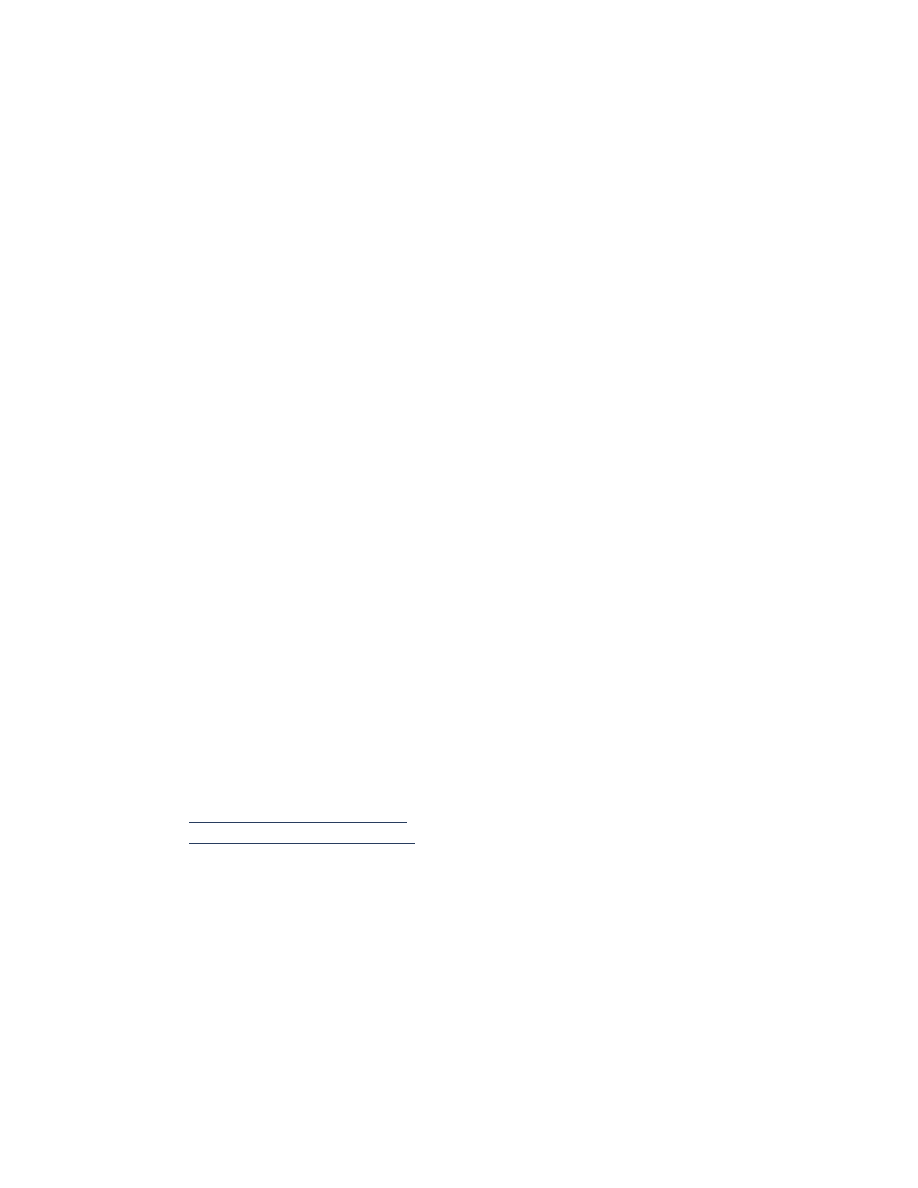
gangguan-gangguan dengan hasil cetak
• pencetakan halaman kosong
• dokumen dicetak tidak di tengah atau miring
• bagian-bagian dokumen hilang atau tercetak pada tempat
yang salah
• hasil cetak tidak mencerminkan penyetelan-penyetelan cetak
yang baru
• foto-foto tidak tercetak dengan benar
• panji-panji tidak tercetak dengan benar
pencetakan halaman-halaman kosong
Pencetak mungkin memproses halaman-halaman yang tidak berisi teks atau
gambar jika:
• Satu atau kedua tabung cetak kosong
• Pita vinil belum dilepaskan dari tabung cetak
• Faksimili yang masuk sedang dicetak
periksa tabung-tabung cetak
1.
Angkat penutup bagian atas pencetak untuk menampilkan gambar-
gambar status tabung cetak.
2.
Gantikan tabung cetak jika sudah kosong.
3.
Lepaskan pita vinil pengaman yang masih melekat pada tabung cetak.
Lihat juga:
memeriksa status tabung cetak
mengganti tabung-tabung cetak
menyimpan file faksimili dalam bentuk grafik
1.
Simpan faksimili dalam file grafik yang berakhiran .tif.
2.
Masukkan grafik ke dalam dokumen pengolah kata.
3.
Simpan dokumen.
4.
Cetak dokumen pada program pengolah kata.
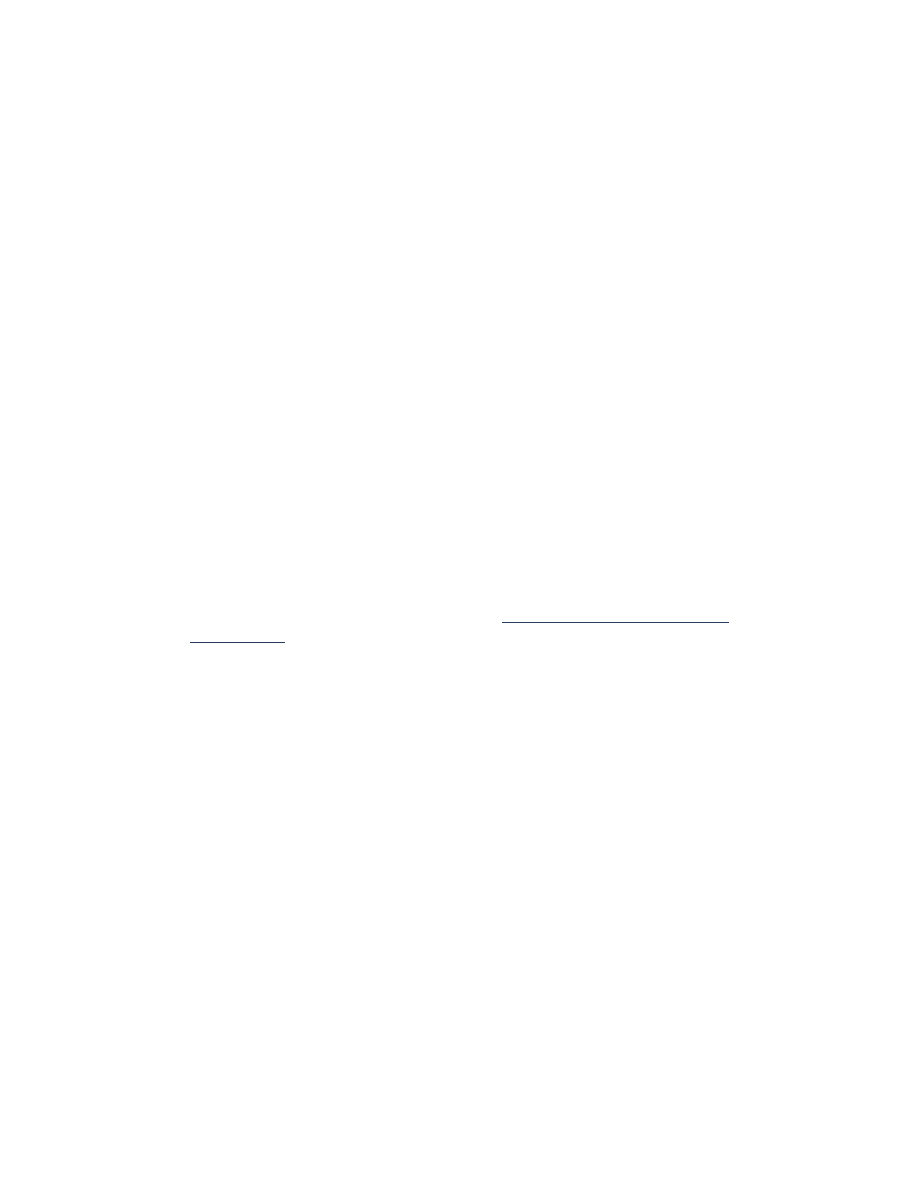
85
dokumen dicetak tidak di tengah atau miring
1.
Pastikan bahwa kertas telah ditempatkan dengan benar pada baki.
2.
Pastikan bahwa penuntun-penuntun kertas cukup rapat pada kertas yang ada.
3.
Cetak kembali dokumen anda.
bagian-bagian dari dokumen hilang atau tercetak pada tempat
yang salah
Gunakan petunjuk-petunjuk dibawah untuk menyetel kembali orientasi kertas,
ukuran halaman, batas-batas pinggir cetak dan opsi-opsi lain:
1.
Ikuti salah satu cara-cara ini untuk membuka kotak printer properties (ciri khas
pencetak), tergantung pada program perangkat lunak anda:
• Klik
File
>
Print (cetak)
, kemudian pilih
Properties (ciri khas)
–atau–
• Klik
File
>
Print Setup (penyetelan cetakan)
, kemudian pilih
Properties
(ciri khas)
–atau–
• Klik
File
>
Print (cetak)
>
Setup (penyetelan)
, kemudian pilih
Properties
(ciri khas)
.
2.
Pilih tab
Setup (penyetelan)
, kemudian pastikan bahwa anda telah memilih
ukuran kertas yang sesuai untuk dokumen anda.
Jika ukuran kertas tidak tercantum, tetapkan
ukuran kertas yang disesuaikan
oleh pemakai
.
3.
Pastikan bahwa batas-batas pinggir diatur di dalam bidang yang bisa dicetak.
Pilih
Scale to Fit (skala penyesuaian)
pada layar tab Setup (penyetelan) jika teks
dan grafik-grafik harus diatur skalanya agar sesuai dengan kertas.
4.
Periksa opsi-opsi berikut pada tab
Features (ciri khas)
:
•
Orientation (orientasi)
: Orientasi yang cocok
•
Poster Printing (pencetakan plakat)
: Matikan opsi
Poster Printing (pencetakan
plakat)
jika cocok
5.
Klik
Apply (terapkan)
>
OK
untuk kembali ke layar Print (cetak) atau Print Setup
(penyetelan cetakan).
6.
Klik
OK
untuk mencetak kembali dokumen anda.
hasil cetak tidak mencerminkan penyetelan-penyetelan cetak
yang baru
Penyetelan-penyetelan awal pencetak mungkin berbeda dari
penyetelan-penyetelan cetakan aplikasi perangkat lunak. Pilih
penyetelan-penyetelan cetak yang cocok di dalam aplikasi
perangkat lunak.
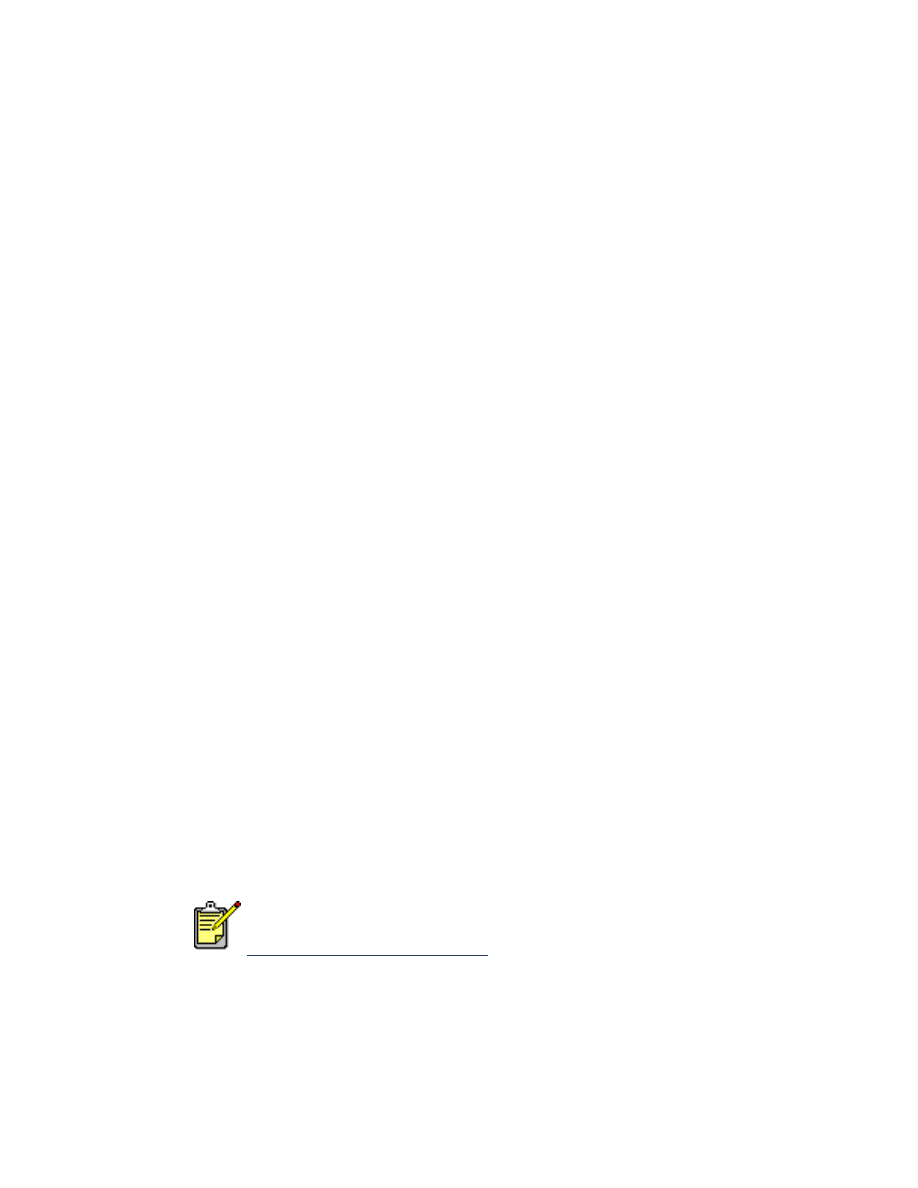
86
foto-foto tidak tercetak dengan benar
1.
Pastikan bahwa kertas foto ditempatkan pada baki Masuk dengan sisi cetak
ke bawah.
2.
Sorong kertas ke depan hingga berhenti.
3.
Sorong penuntun-penuntun kertas rapat-rapat bersama kertas dan dorong ke
dalam baki Masuk.
4.
Ikuti salah satu cara-cara ini untuk membuka kotak printer properties (ciri khas
pencetak), tergantung pada program perangkat lunak anda:
• Klik
File
>
Print (cetak)
, kemudian pilih
Properties (ciri khas)
–atau–
• Klik
File
>
Print Setup (penyetelan cetakan)
, kemudian pilih
Properties
(ciri khas)
–atau–
• Klik
File
>
Print (cetak)
>
Setup (penyetelan)
, kemudian pilih
Properties
(ciri khas)
.
5.
Periksa opsi-opsi berikut pada tab Setup (penyetelan):
•
Print Quality (mutu cetak)
:
Best (terbaik)
•
Paper Type (jenis kertas)
: Kertas foto yang cocok
•
Photo Paper Printing (pencetakan di kertas foto)
:
PhotoREt
. Penggunaan
2400 x 1200 dpi
membutuhkan kapasitas hard disk 400 MB atau lebih
dan pencetakannya memerlukan waktu lebih lama.
6.
Periksa opsi-opsi berikut pada tab
Features (ciri khas)
:
•
Two-sided Printing (pencetakan dua-sisi)
: Tidak diaktifkan
•
Copies (salinan-salinan)
: Tidak lebih dari 20
7.
Lakukan penyesuaian-penyesuaian yang perlu pada warna, isi tinta atau waktu
pengeringan tinta dengan menggunakan opsi-opsi di tab
Advanced (maju)
.
8.
Klik
Apply (terapkan)
>
OK
untuk kembali ke layar Print (cetak) atau Print Setup
(penyetelan cetakan).
9.
Klik
OK
untuk mencetak kembali foto.
Ji
ka pencetakan foto-foto anda sangat lambat, anda mungkin bisa
meningkatkan kecepatan cetak foto dengan mengaktifikan opsi
Hardware ECP (perangkat keras ECP)
(Extended Capabilities Port)
dalam HP Deskjet Toolbox (kotak fasilitas). Pemecahan ini hanya
diterapkan pada pencetak-pencetak dengan hubungan kabel paralel.
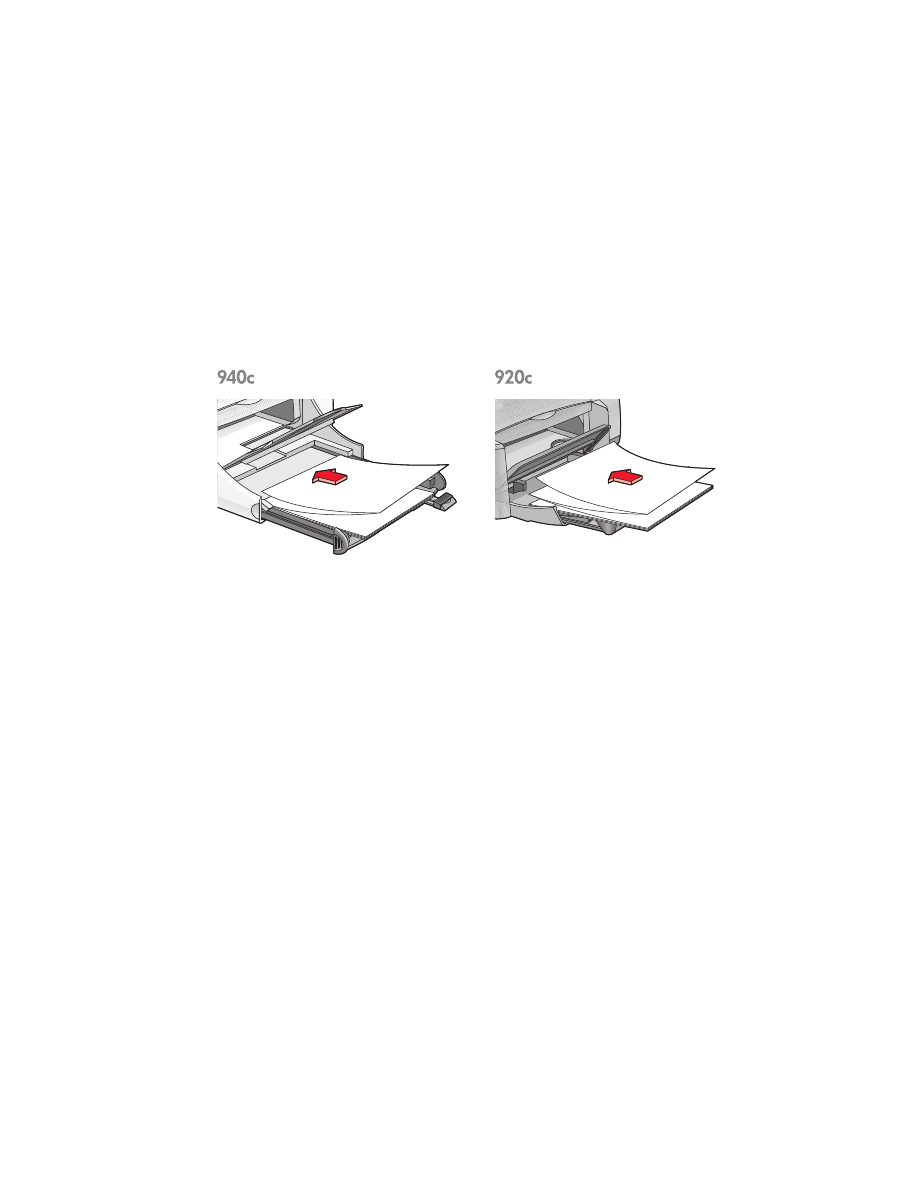
87
panji-panji tidak tercetak dengan benar
1.
Pastikan bahwa baki Keluar berada pada posisi naik.
Baki Keluar harus tetap pada posisi naik sementara anda
mencetak panji.
2.
Tempatkan kertas panji pada baki Masuk sehingga bagian pinggir
yang tidak dihubungkan berada pada bagian atas tumpukan.
3.
Masukan kertas panji dengan bagian pinggir yang pertama ke dalam
baki Masuk hingga berhenti. Pastikan bahwa baki Masuk terdorong
masuk.
4.
Ikuti salah satu cara-cara ini untuk membuka kotak printer properties (ciri
khas pencetak), tergantung pada program perangkat lunak anda:
• Klik
File
>
Print (cetak)
, kemudian pilih
Properties (ciri khas)
–atau–
• Klik
File
>
Print Setup (penyetelan cetakan)
, kemudian pilih
Properties
(ciri khas)
–atau–
• Klik
File
>
Print (cetak)
>
Setup (penyetelan)
, kemudian pilih
Properties
(ciri khas)
.
5.
Pilih tab
Setup (penyetelan)
:
• Pastikan bahwa opsi
Banner Printing (pencetakan panji)
telah
diaktifkan.
• Pastikan bahwa opsi
Banner (Letter 8,5 x 11 inci)
atau
Banner (A4 210
x 297 mm)
terpilih sebagai ukuran kertas.
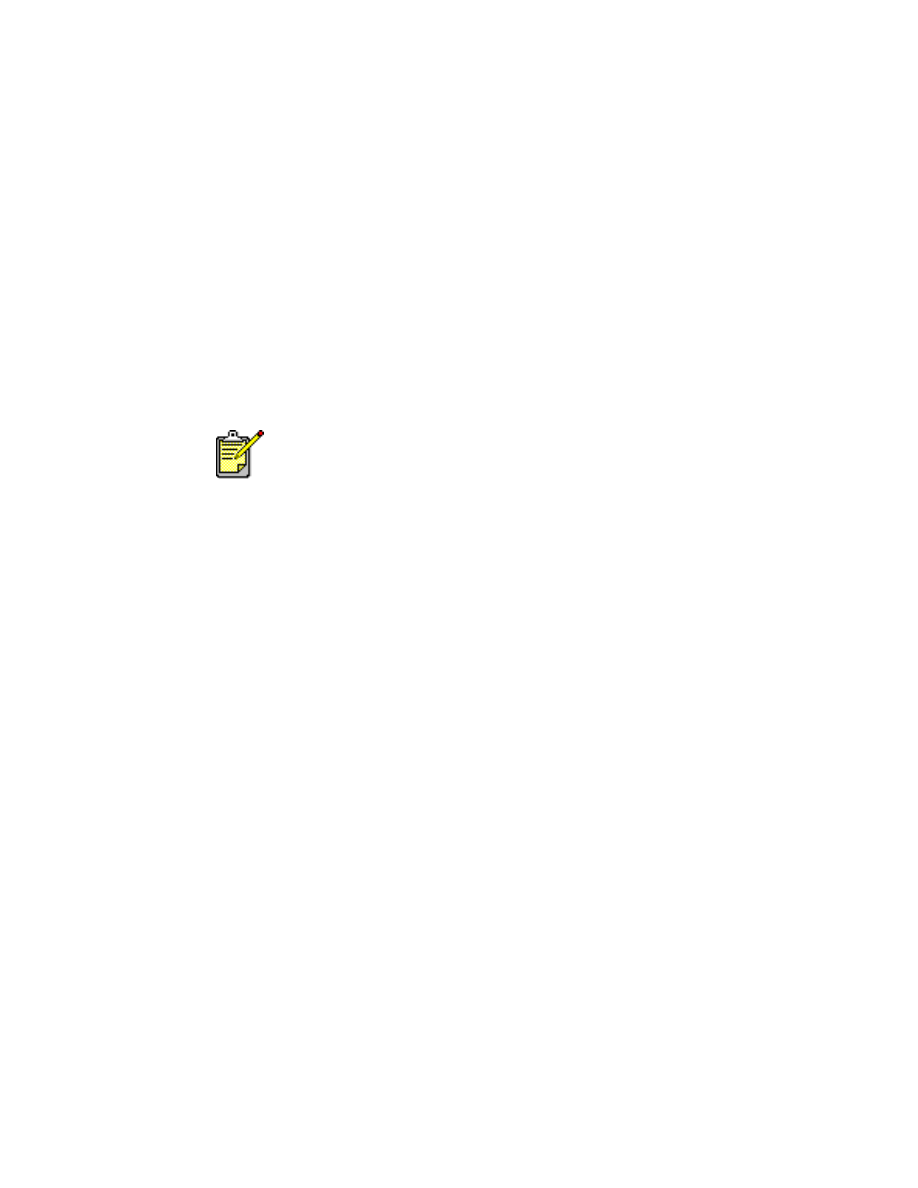
88
6.
Klik
Apply (terapkan)
>
OK
untuk kembali ke layar Print (cetak) atau Print
Setup (penyetelan cetakan).
7.
Klik
OK
untuk mencetak panji.
8.
Pastikan bahwa perangkat lunak pencetak bekerja dengan benar jika
muncul celah-celah pada bagian pinggir dari lembaran kertas ketika
sedang mencetak.
Release Notes (catatan pengeluaran) menguraikan masalah-masalah
pencetakan panji dengan menggunakan program-program perangkat
lunak tertentu. Klik
Start
>
Programs
>
hp deskjet series
>
release notes
(catatan pengeluaran)
untuk menampilkan informasi ini.
Jika anda terus mendapat gangguan-gangguan, hubungi Pelayan
Pelanggan HP.
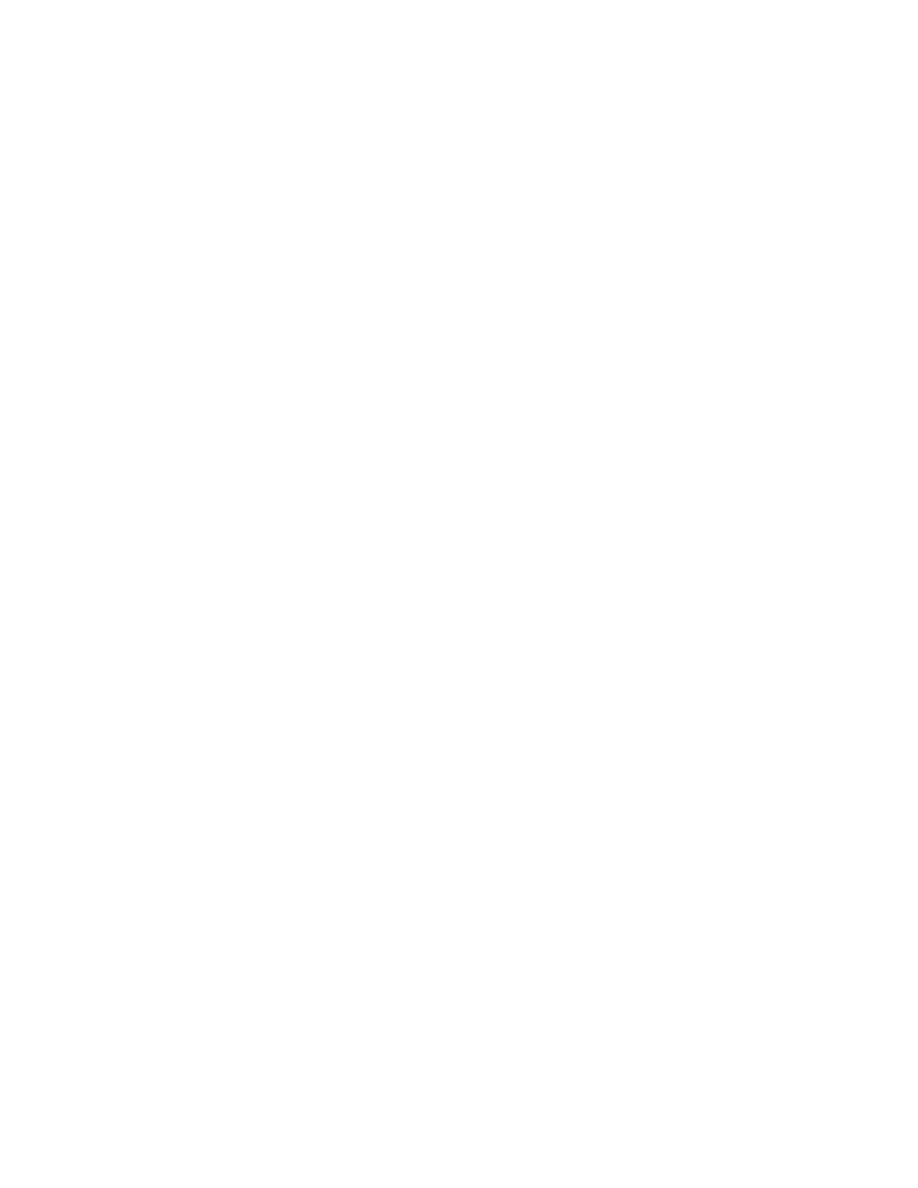
89