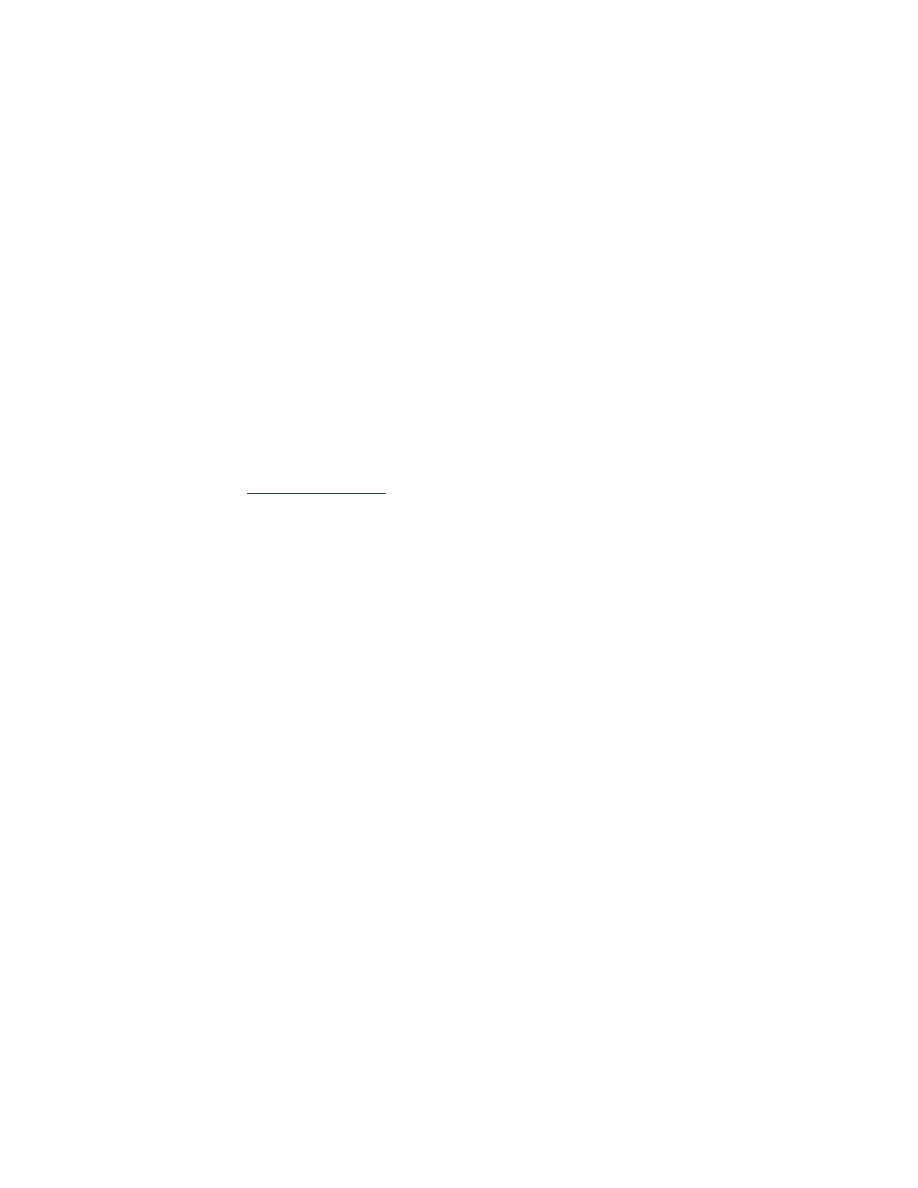
printer is too slow
The print speed and overall performance of the printer can be affected by
several variables:
• computer does not meet system requirements
• printer software is outdated
• there are conflicting USB cable connections
• complex documents, graphics, or photographs are printing
computer does not meet system requirements
1.
Verify the computer’s RAM and processor speed.
See
system requirements
for more information.
2.
Close all unnecessary software programs.
Too many software programs may be running at the same time.
3.
Increase space on the hard drive.
If your computer has less than 100 MB available on the hard drive, the
printer processing time will be longer. See your Windows manual for
information on managing the computer’s hard drive space.
printer software is outdated
1.
Verify the printer driver being used.
2.
Log onto HP’s Website to download the most recent software updates for
your printer. See the
quick reference guide
for Website information.

82
there are conflicting USB cable connections
A printing conflict may occur when the printer and several other USB devices
are attached to a hub. There are two methods for solving the conflict:
• Attach the printer’s USB cable directly to the computer instead of a
hub
–or–
• Keep the printer attached to a hub, but do not use the other USB
devices while printing.
complex documents, graphics, or photographs are printing
Printing documents in Best mode and/or printing documents that contain
graphics or photographs slows down the printer.
You can speed up the process by performing the following steps:
1.
Follow one of these paths to open the printer properties box, depending
on your software program:
• Click
File
>
, then select
Properties
–or–
• Click
File
>
Print Setup
, then select
Properties
–or–
• Click
File
>
>
Setup
, then select
Properties
.
2.
Select the
Advanced
tab and select the
Low Memory Mode
option.
3.
Click
OK
to return to the Print or Print Setup screen.
4.
Click
OK
to print to print your document.

83
If you have a parallel cable connection you may be able to increase photo
printing speed by enabling Hardware ECP (Extended Capabilities Port). To
do this:
1.
Open the HP Deskjet Toolbox using one of the following methods:
• Click
Start
>
Programs
>
hp deskjet series
>
hp deskjet series Toolbox
–or–
• Right-click the
TaskAgent
and select
Open Toolbox
.
2.
Click the
Configuration
tab and select
Attempt to Use Hardware ECP
.
3.
Click
Apply
.
4.
Print the photograph.
See also:
printing photographs
If you continue to have problems, contact HP Customer Care.

84