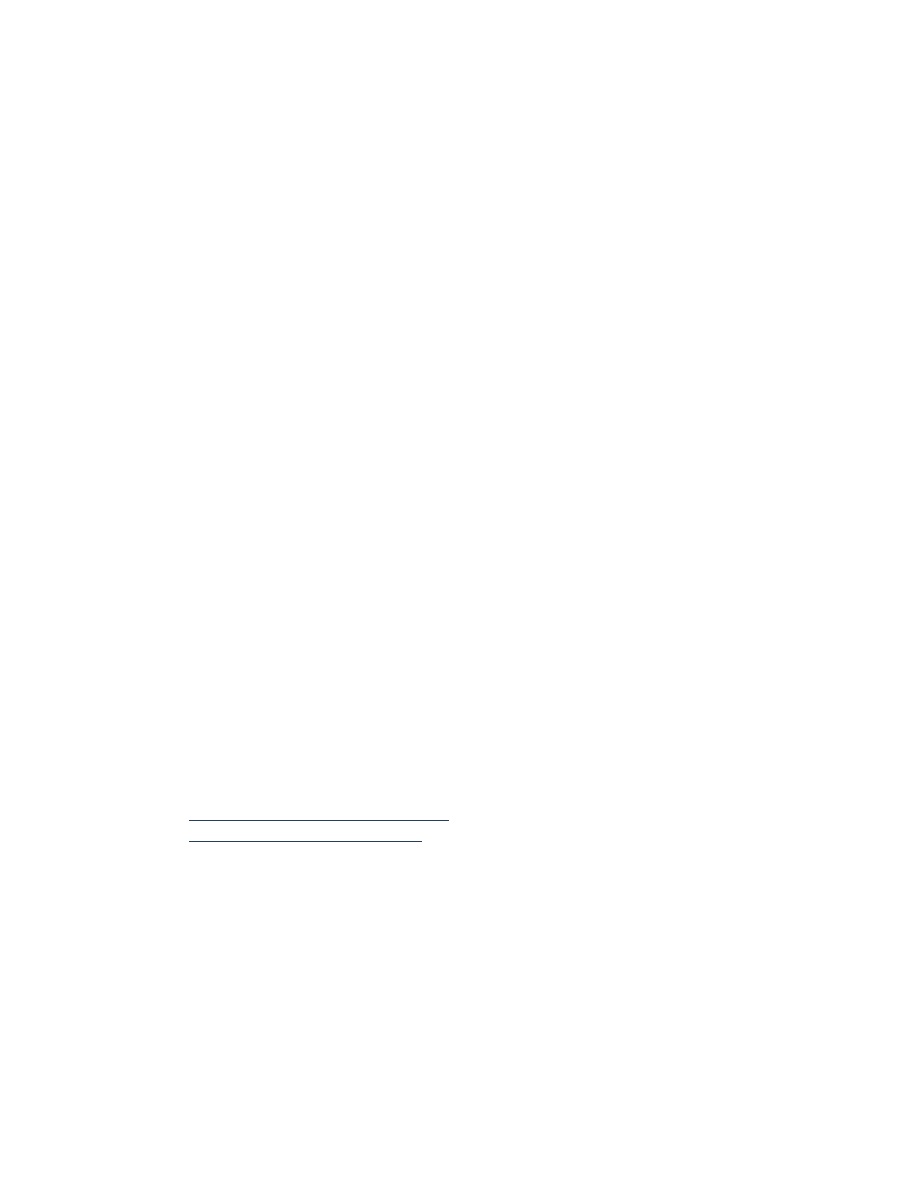
Probleme mit Ausdrucken
• Leere Seiten werden gedruckt
• Das Dokument wird mit versetztem Mittelpunkt oder schräg gedruckt
• Teile des Dokuments fehlen oder sind falsch plaziert
• Die neuen Druckereinstellungen wurden im Ausdruck nicht
übernommen
• Fotos werden nicht korrekt gedruckt
• Banner werden nicht korrekt gedruckt
Leere Seiten werden gedruckt
Der Drucker druckt unter Umständen in folgenden Situationen Seiten
ohne Text oder Bilder:
• Eine oder beide Tintenpatronen sind leer
• Der Klebestreifen wurde nicht von der Tintenpatrone entfernt
• Ein empfangenes Fax wird gedruckt
Überprüfen Sie die Tintenpatronen
1.
Heben Sie die obere Abdeckung des Druckers an, um die Symbole für
den Tintenpatronenstatus zu überprüfen.
2.
Wechseln Sie die Tintenpatrone aus, falls sie leer ist.
3.
Entfernen Sie den Schutzklebestreifen, falls er sich noch an der
Tintenpatrone befindet.
Siehe ebenfalls:
Überprüfen des Tintenpatronenstatus
Auswechseln von Tintenpatronen
Speichern Sie eine Faxdatei im Grafikformat
1.
Speichern Sie die Faxdatei im Grafikformat mit der Erweiterung .tif.
2.
Fügen Sie die Grafik in ein Textverarbeitungsdokument ein.
3.
Speichern Sie das Dokument.
4.
Drucken Sie das Dokument über das Textverarbeitungsprogramm.
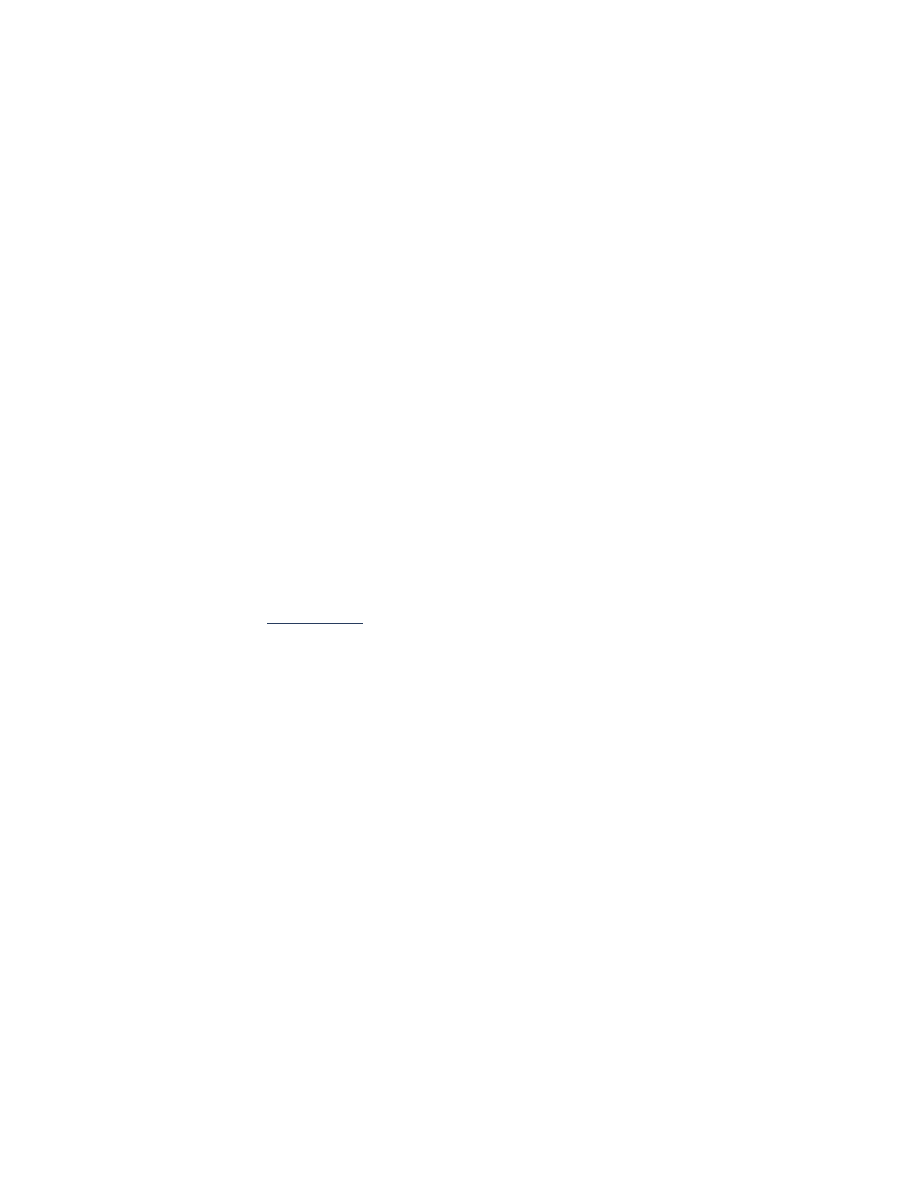
85
Das Dokument wird mit versetztem Mittelpunkt oder schräg gedruckt
1.
Stellen Sie sicher, dass das Papier korrekt im Zufuhrfach liegt.
2.
Stellen Sie sicher, dass die Papierjustierungen mit leichtem Druck am Papier anliegen.
3.
Drucken Sie das Dokument noch einmal.
Teile des Dokuments fehlen oder sind falsch platziert
Folgen Sie den nachstehenden Anweisungen, um die Papierausrichtung, das Papierformat,
die Seitenränder und andere Optionen neu einzustellen:
1.
Gehen Sie je nach verwendeter Software folgendermaßen vor, um das Dialogfeld für die
Druckereigenschaften zu öffnen:
• Klicken Sie auf
Datei
>
, und wählen Sie
Eigenschaften
– Oder –
• Klicken Sie auf
Datei
>
Druck einrichten
, und wählen Sie
Eigenschaften
– Oder –
• Klicken Sie auf
Datei
>
>
Einstellungen
, und wählen Sie
Eigenschaften
.
2.
Wählen Sie die Registerkarte
Einrichtung
, und stellen Sie sicher, dass das passende
Papierformat aktiviert ist.
Legen Sie ein
Sonderformat
fest, wenn das Papierformat nicht aufgeführt ist.
3.
Stellen Sie sicher, dass sich die Seitenränder innerhalb des druckbaren Bereichs
befinden. Wählen Sie auf der Registerkarte Einrichten die Option
Anpassen
, wenn der
Text und die Grafiken an das Papier angepasst werden müssen.
4.
Überprüfen Sie auf der Registerkarte
Funktionen
die folgenden Optionen:
•
Ausrichtung
: Passende Ausrichtung
•
Posterdruck
: Deaktivieren Sie
Posterdruck
, falls nötig
5.
Klicken Sie auf
Anwenden
>
OK
, um zum Bildschirm Drucken oder Druckereinstellungen
zurückzukehren.
6.
Klicken Sie auf
OK
, um das Dokument zu drucken.
Die neuen Druckereinstellungen wurden im Ausdruck nicht übernommen
Die Standardeinstellungen des Druckers können von den Druckereinstellungen der
Softwareanwendung abweichen. Wählen Sie die gewünschten Einstellungen in der
jeweiligen Anwendung aus.
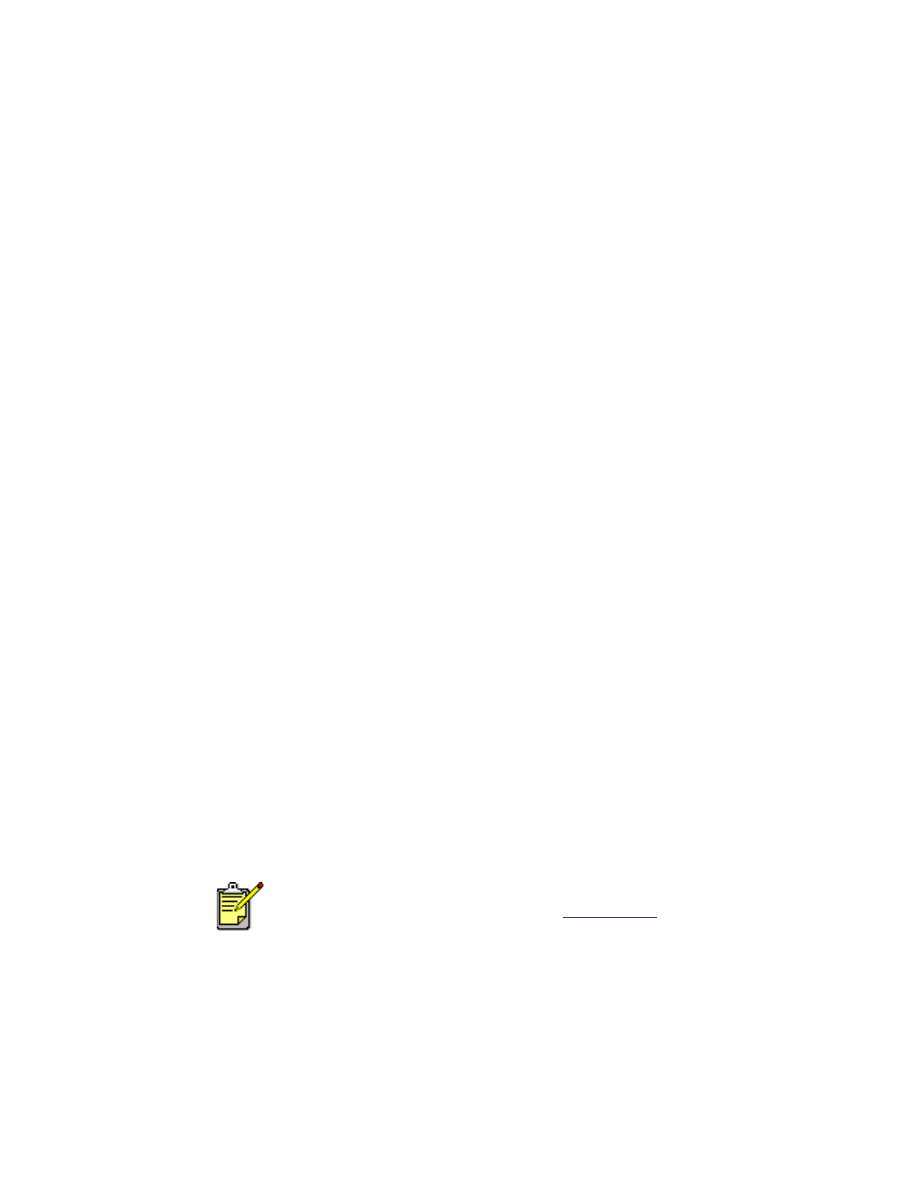
86
Fotos werden nicht korrekt gedruckt
1.
Stellen Sie sicher, das das Fotopapier mit der Druckseite nach unten im
Zufuhrfach liegt.
2.
Schieben Sie das Papier bis zum Anschlag nach vorne.
3.
Schieben Sie die Papierjustierungen mit leichtem Druck gegen das Papier,
und schieben Sie das Zufuhrfach nach vorne.
4.
Gehen Sie je nach verwendeter Software folgendermaßen vor, um das
Dialogfeld für die Druckereigenschaften zu öffnen:
• Klicken Sie auf
Datei
>
, und wählen Sie
Eigenschaften
– Oder –
• Klicken Sie auf
Datei
>
Druck einrichten
, und wählen Sie
Eigenschaften
– Oder –
• Klicken Sie auf
Datei
>
>
Einstellungen
, und wählen Sie
Eigenschaften
.
5.
Überprüfen Sie auf der Registerkarte Einrichtung die folgenden Optionen:
•
Druckqualität
:
Hoch
•
Papierart
: Das geeignete hp Fotopapier
•
Fotopapier-Druck
:
PhotoREt
. Bei der Verwendung von
2400 x 1200 dpi
sind mindestens 400 MB Festplattenspeicher erforderlich, und der
Druckvorgang dauert länger.
6.
Überprüfen Sie auf der Registerkarte
Funktionen
die folgenden Optionen:
•
Beidseitiger Druck
: Nicht aktiviert
•
Kopien
: Maximal 20
7.
Nehmen Sie auf der Registerkarte
Erweitert
die Einstellung der Tintenmenge
oder der Trockenzeit vor.
8.
Klicken Sie auf
Anwenden
>
OK
, um zum Bildschirm Drucken
oder Druckereinstellungen zurückzukehren.
9.
Klicken Sie auf
OK
, um das Foto neu zu drucken.
Sie können die Geschwindigkeit für den Fotodruck unter Umständen
erhöhen, wenn Sie in der HP Deskjet Toolbox
Hardware ECP
(Extended
Capabilities Port) aktivieren. Diese Lösung gilt nur für Drucker, die über
ein paralleles Kabel angeschlossen sind.
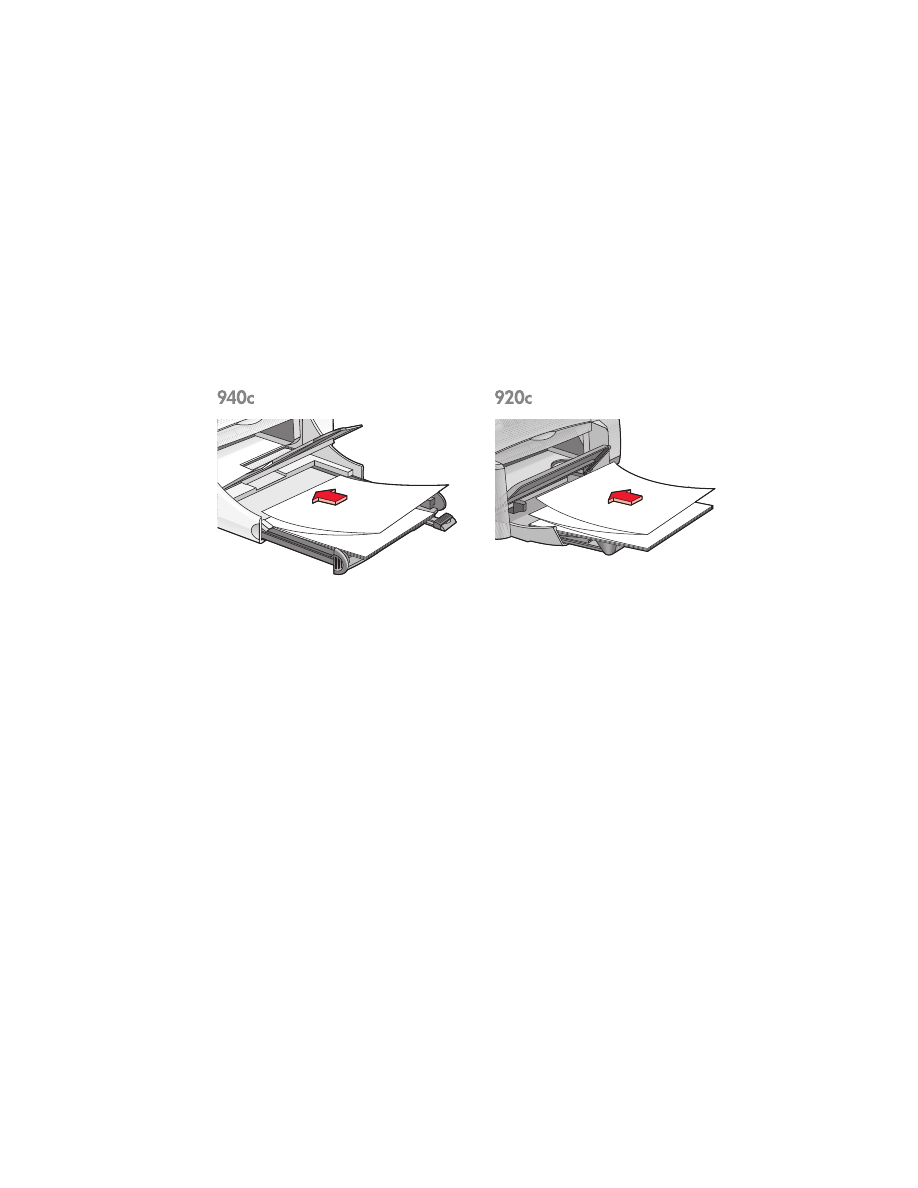
87
Banner werden nicht korrekt gedruckt
1.
Stellen Sie sicher, das sich das Ausgabefach in der oberen Position
befindet.
Während des Bannerdrucks muss sich das Ausgabefach in der oberen
Position befinden.
2.
Legen Sie das Bannerpapier so in das Zufuhrfach ein, dass das
abgetrennte Ende oben liegt.
3.
Schieben Sie die erste Kante des Bannerpapiers bis zum Anschlag in das
Zufuhrfach. Vergewissern Sie sich, dass das Zufuhrfach eingeschoben ist.
4.
Gehen Sie je nach verwendeter Software folgendermaßen vor, um das
Dialogfeld für die Druckereigenschaften zu öffnen:
• Klicken Sie auf
Datei
>
, und wählen Sie
Eigenschaften
– Oder –
• Klicken Sie auf
Datei
>
Druck einrichten
, und wählen Sie
Eigenschaften
– Oder –
• Klicken Sie auf
Datei
>
>
Einstellungen
, und wählen Sie
Eigenschaften
.
5.
Wählen Sie die Registerkarte
Einstellungen
:
• Vergewissern Sie sich, dass der
Bannerdruck
aktiviert ist.
• Stellen Sie sicher, dass entweder
Banner (Letter 8,5 x 11 Zoll)
oder
Banner (A4 210 x 297 mm)
als Papierart gewählt wurde.
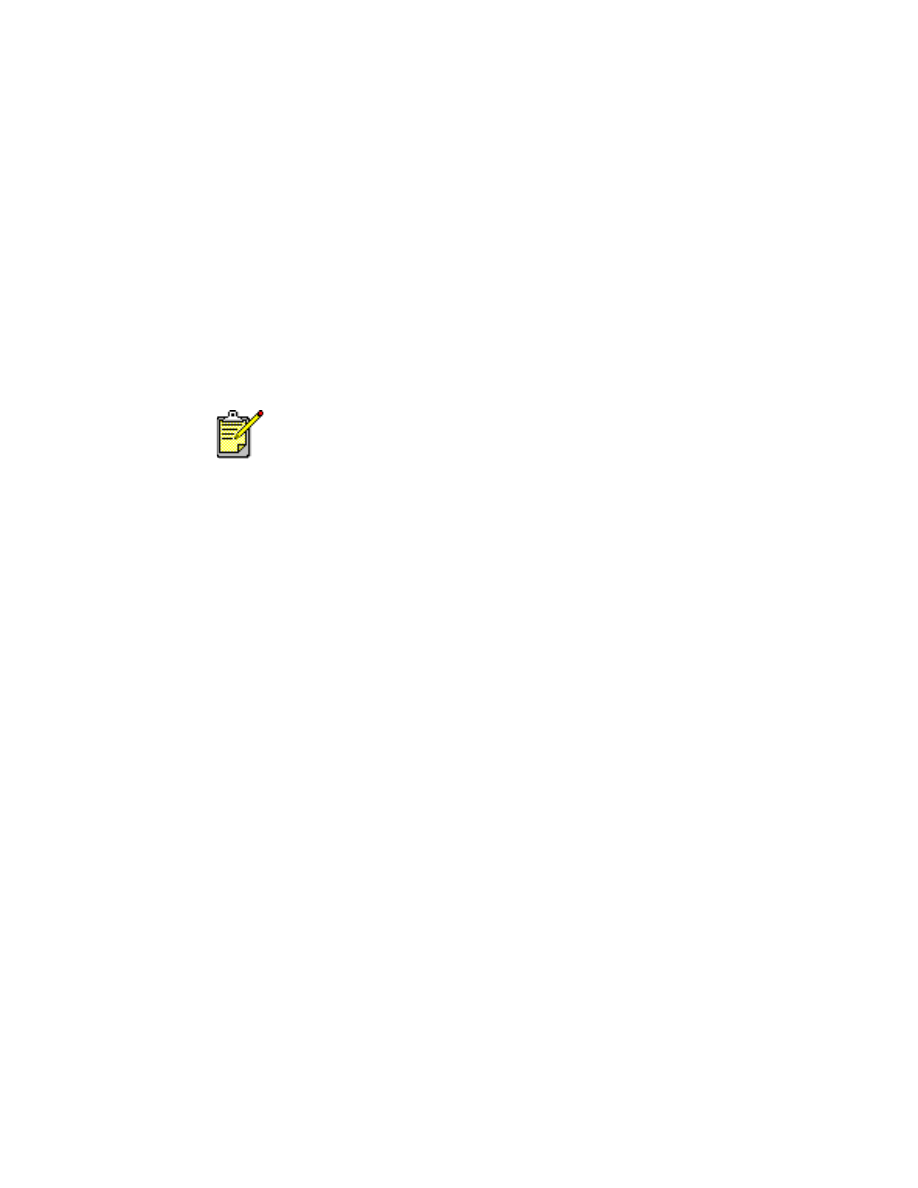
88
6.
Klicken Sie auf
Anwenden
>
OK
, um zum Bildschirm Drucken
oder Druckereinstellungen zurückzukehren.
7.
Klicken Sie auf
OK
, um das Banner zu drucken.
8.
Wenn Lücken am Ende der gedruckten Blätter auftreten, stellen Sie
sicher, dass die Druckersoftware korrekt ausgeführt wird.
In den Versionshinweisen werden Probleme beim Drucken von Bannern
beschrieben, die bei der Verwendung bestimmter Softwareprogramme
auftreten. Klicken Sie auf
Start
>
Programme
>
hp deskjet series
>
Versionshinweise
, um diese Informationen anzuzeigen.
Wenn Sie weiterhin Hilfe benötigen, wenden Sie sich an die
HP Kundenbetreuung.
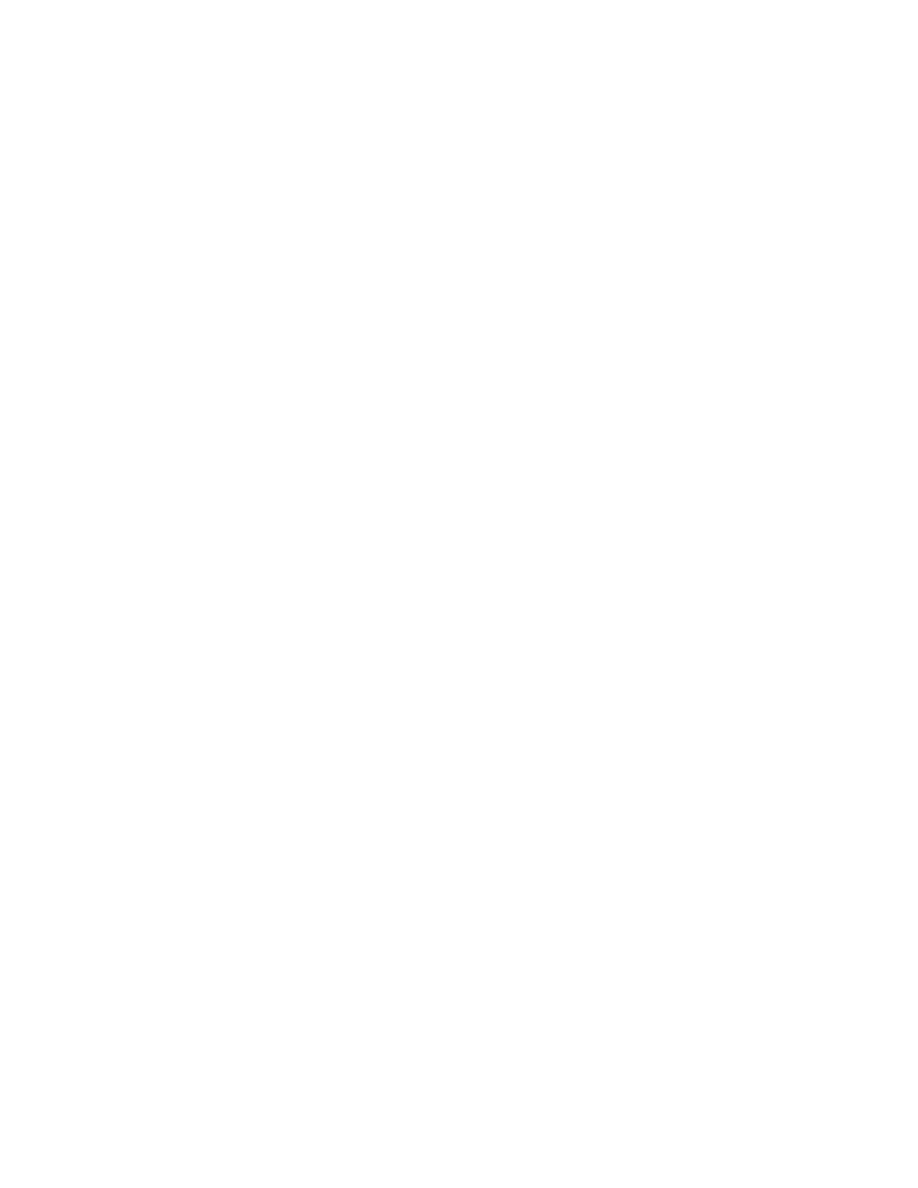
89